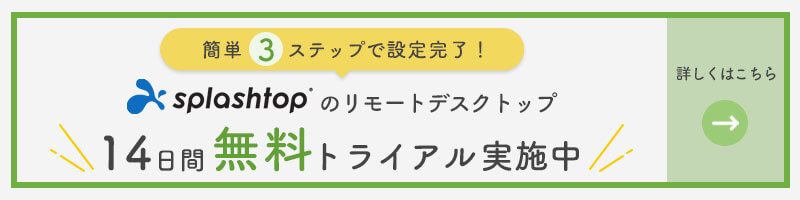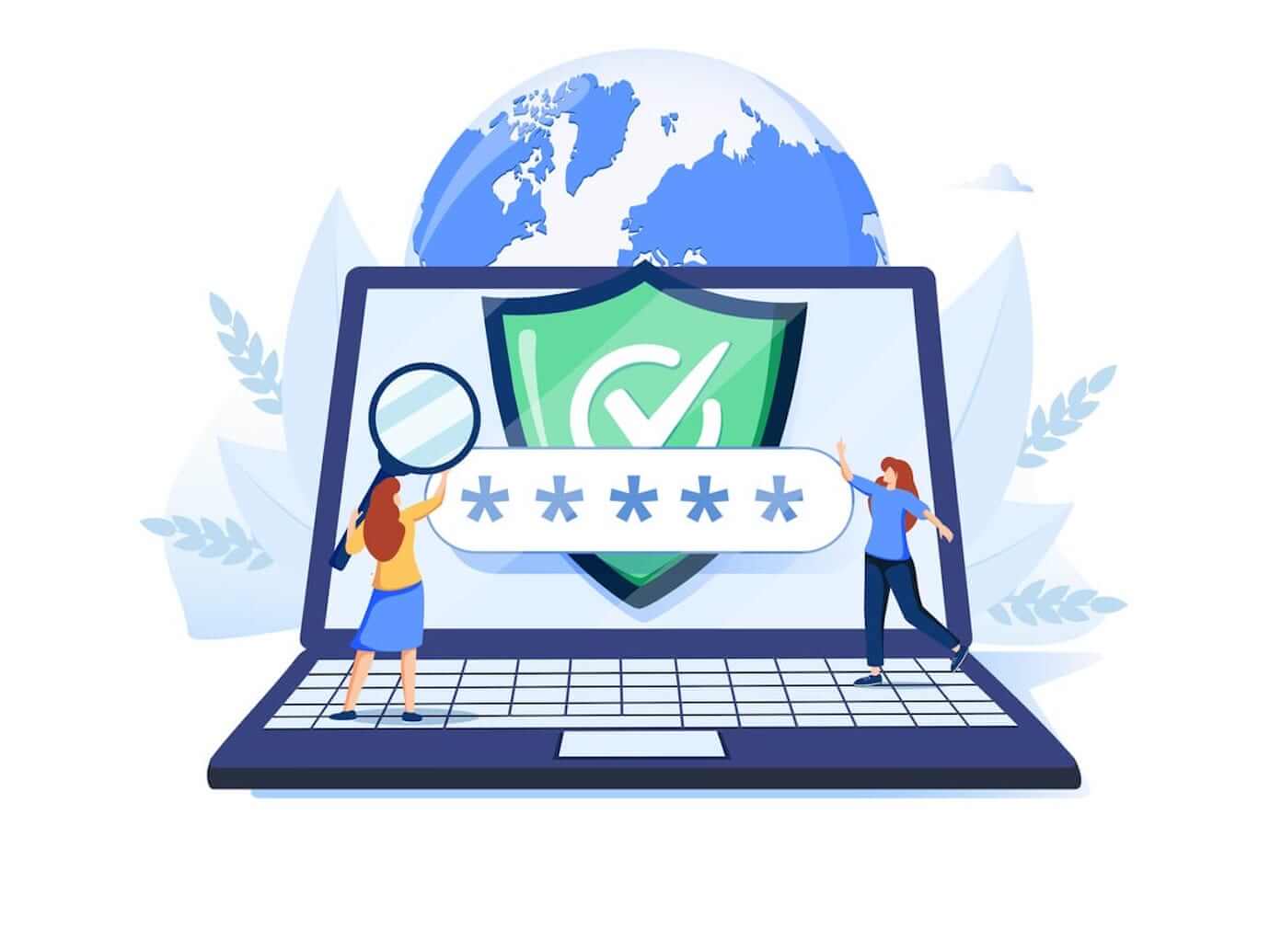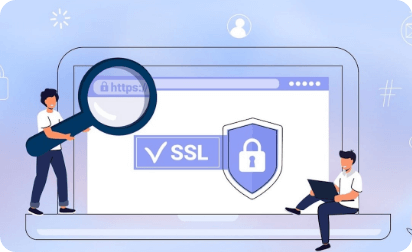こんにちは。スプラッシュトップ編集部です。
Windowsを使って社内ネットワークに安全に接続することやテレワークのためにVPN導入を考えている企業は少なくないはずです。
本記事ではWindows 10でVPNを接続する設定手順を実際の画面キャプチャとともに解説します。また、VPN接続エラーが発生したときの対処法も紹介します。
Windows 11を使用している方でも、実はWindows 10と設定内容に大きな差はないため、同様の方法を参考にしてみてください。
VPNとは
VPNとは「Virtual Private Network」の略で、インターネット上に設置する仮想の専用線のことです。下記のような用途でよく活用されます。
- 通信の暗号化
- テレワークなど、自宅や外出先から社内ネットワークにアクセス
- 事業所間(3拠点以上)でのネットワーク構築
VPNを使えば、特定の人だけが利用可能な専用のネットワークが構築できます。さまざまな仕組みによってセキュリティが維持され、比較的安全に通信が行えると言われています。
VPNについて詳しく知りたい方はこちらの記事をご覧ください。
Windows 10でのVPN設定手順
Windows 10でVPNに接続する際には、「手動で行う方法」と「自動で行う方法」の2パターンがあります。以下では、パターン別にWindows 10でVPN接続する方法を実際の画面キャプチャと一緒に解説します。
手動接続
手動でVPNに接続するには、VPNプロファイルを作成する必要があります。これはVPN接続のための下準備のようなもので、一度作成したVPNプロファイルはその後も保存されます。
VPNプロファイルの作成手順
1.「スタート」ボタンを選択し、歯車マークの「設定」をクリック
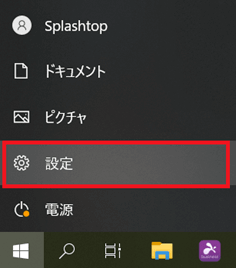
2. 設定の画面から「ネットワークとインターネット」をクリック
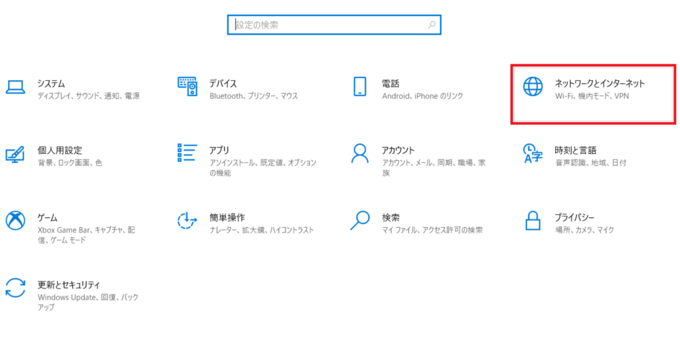
3. 左側にあるタブから「VPN」を選択し、「VPN接続を追加する」をクリック
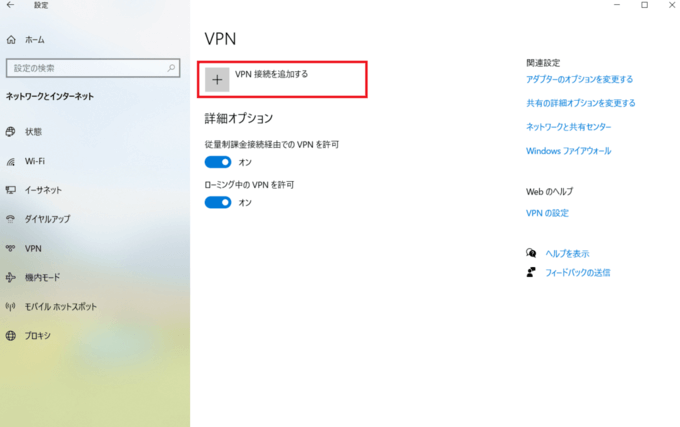
4.「VPN接続を追加する」の入力画面にある「VPN プロバイダー」で「Windows(ビルトイン)」を選択
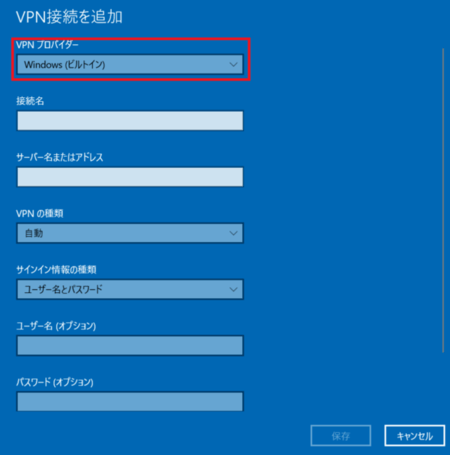
5.「接続名」の入力欄に任意の名前を付ける
※ここでは例としてsplashtop.testを入力

6.「サーバー名またはアドレス」の入力欄にVPNサーバーのアドレスを入力
※ここでは例として123.0.000.0を入力
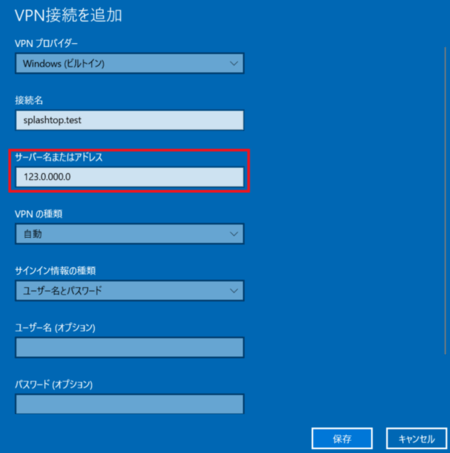
7.「VPNの種類」で使用するVPNの種類を選択
※ここでは例として証明書を使ったL2TP/IPsecを選択

8.「サインイン情報の種類」で使用するサインイン情報の種類を選択
※ここでは例としてユーザー名とパスワードを選択
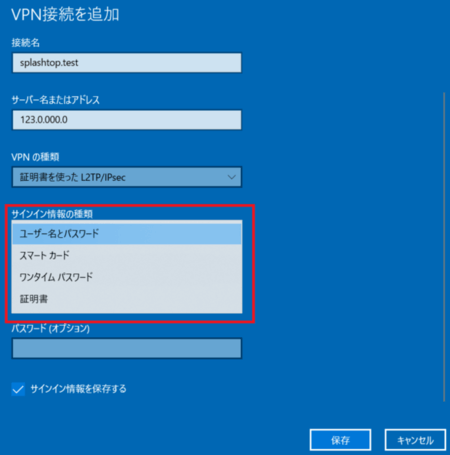
9.「サインイン情報の種類」で選択した内容に従ってユーザー名とパスワードを入力
※サインイン情報の種類によって入力項目が変わる
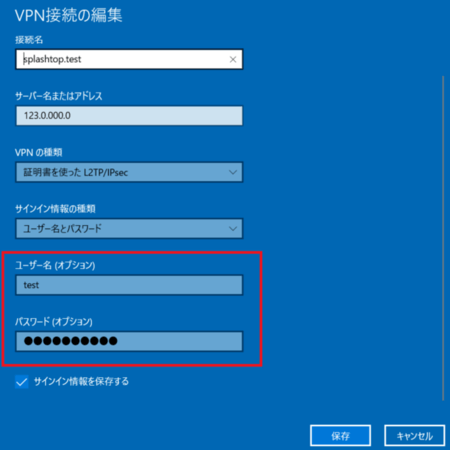
10. サインイン情報を保存する場合は「サインイン情報を保存する」にチェック

11. 入力した内容に誤りがないか再度確認し、問題がなければ「保存」をクリック

以上でVPNプロファイルの作成が完了します。
VPNに接続する
設定が完了したVPNプロファイルは「VPN接続を追加する」の下に表示されます。ここからがVPNに接続する手順になります。
1. 接続するVPNをクリック
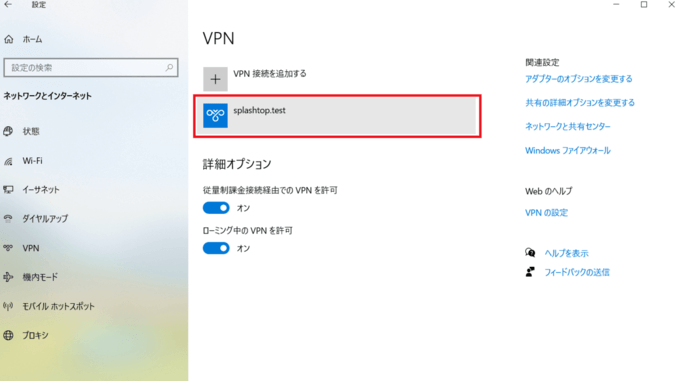
2.「接続」をクリック
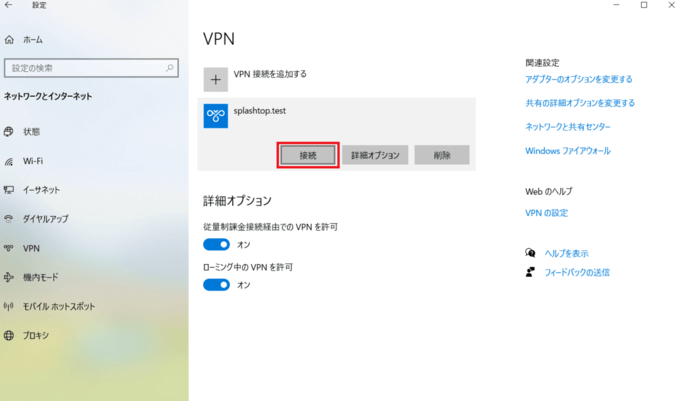
3. 接続できれば「123.0.000.0に接続しています」の部分に「接続済み」と表示される
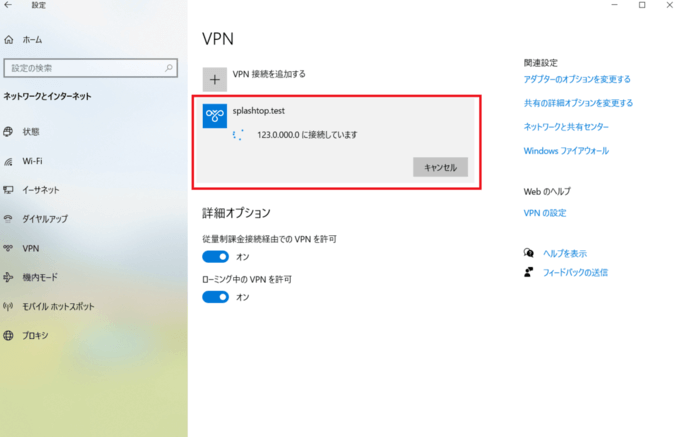
以上でVPNの接続が完了します。VPNプロファイルは保存されるため、次回以降に同じVPNへ接続したい場合はここのステップから始めて接続してください。
自動接続
通信事業者から提供されているVPNサービスを利用することで、自動接続も可能となります。専用のアプリをインストールしIT初心者にもわかりやすく接続できることが多いです。
接続の手順が煩雑になる場合には、VPNサービスで自動接続を利用するのも1つの方法です。
Windows 10でVPNの接続エラーが起きた場合の対処法
Windows 10でVPN接続を行う際にエラーが発生する可能性があります。特に自宅で初めてVPNに接続するときにはうまくいかないことが多いです。接続エラーになると下記のようなエラーメッセージが表示されます。
VPNに接続できません
リモートコンピューターと最初にネゴシエートするときに、セキュリティ総デ処理エラーが検出されたため、L2TP接続に失敗しました。
エラーメッセージの内容から原因が判明し、すぐに解決ができる場合は良いのですが、内容の解読が難しいときもあるでしょう。その際は以下の対処法を上から順に試してみてください。
VPNプロファイルの設定内容が正しいか確認する
接続するVPNの「詳細オプション」を選択し、「編集」をクリックすることでVPNプロファイルの設定内容を確認することができます。
入力した項目に誤りや入力ミスがないかを確認しましょう。
1. 接続するVPNの「詳細オプション」をクリック
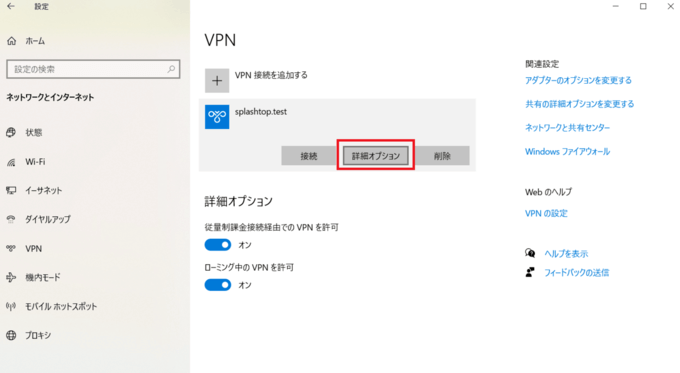
2.「編集」をクリック
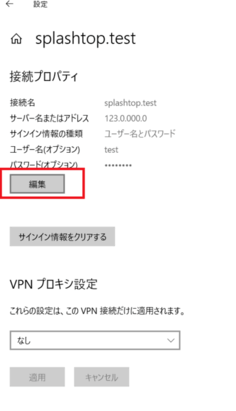
パソコンとルーターを再起動する
今まで問題なく接続できていた場合、再起動するだけでエラーが解消することがあります。
再起動によってメモリやシステムの状態が初期化されるため、動作が改善されることが多いです。
Windowsサービスの動作を確認する
Windowsサービスの「IKE and AuthIP IPsec Keying Modules」と「IPsec Policy Agent」の動作確認をします。
1. キーボードの「Windowsキー+R」を押して「ファイル名を指定して実行」という名前のウインドウの入力欄に「services.msc」と入力して「OK」をクリック
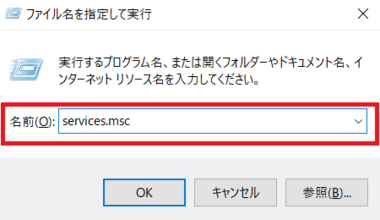
2.「サービス」という名前のウインドウから「IKE and AuthIP IPsec Keying Modules」と「IPsec Policy Agent」を探す。状態の欄が「実行中」になっていなければ、右クリックをして「開始」をクリック
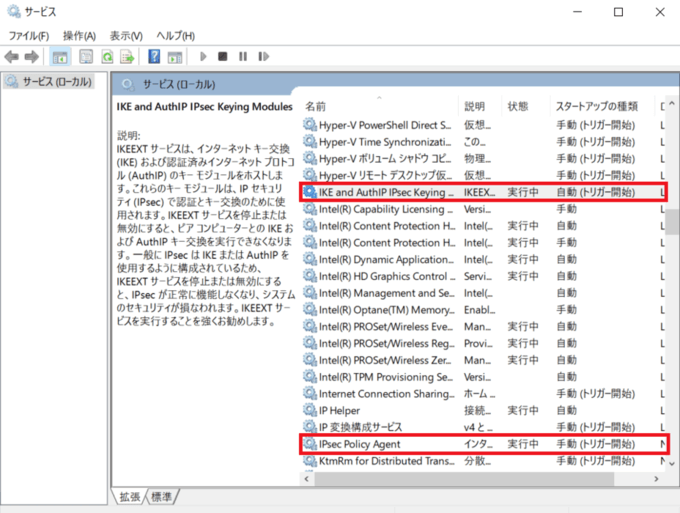
ルーターの設定(VPNパススルー)を確認する
自宅のWi-Fi経由時のみエラーになるのであれば、ルーターの設定に問題がある可能性があります。
ルーターの設定から「PPTPパススルー」、「IPsecパススルー」、「L2TPパススルー」など使用するVPNの種類のパススルーが設定されているかを確認し、異なる場合は適した種類を選択し、有効にしてください。
チャレンジハンドシェイク認証プロトコル(CHAP)が有効か確認する
チャレンジハンドシェイク認証プロトコルを有効にすることでエラーが解消することもあります。
1. 画面左下の虫眼鏡から「コントロールパネル」を入力して、検索結果に出た「コントロール パネル」をクリック
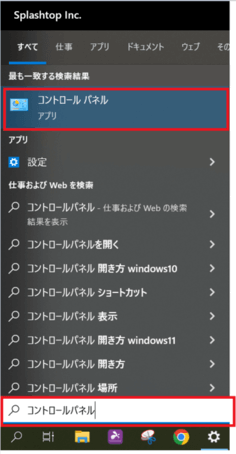
2.「コントロール パネル」から「ネットワークとインターネット」を選択し、「ネットワークと共有センター」をクリック
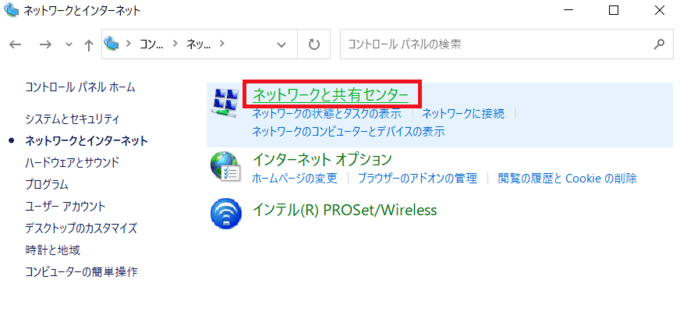
3. 左側にあるタブから「アダプターの設定の変更」をクリック
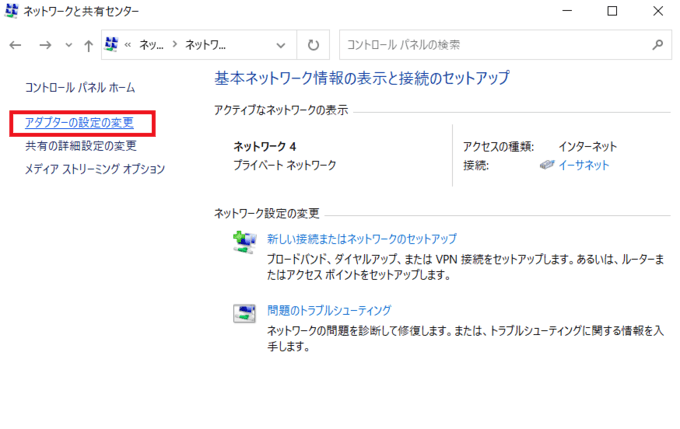
4. 接続するVPNを右クリックし、「プロパティ」をクリックする。「プロパティ」のセキュリティタブを選択し、「チャレンジハンドシェイク認証プロトコル(CHAP)」にチェックを入れて、「OK」をクリック
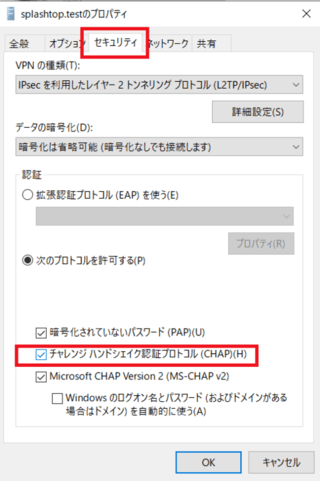
まとめ
Windows 10におけるVPN接続の方法を実際の画面キャプチャとともに解説しました。手動でのVPN接続は複雑に見えますが、本記事で紹介した設定手順に沿って試してみると思いのほか簡単に接続できるでしょう。
接続エラーになったときも焦ることなく、紹介した対処法を1つ1つ確認しながら対処するようにしてください。
また、VPNが接続できても通信速度が遅いなどVPN特有の問題が起こる可能性があります。快適なリモート接続環境を手に入れるために、Splashtopの導入もぜひ検討してみてください。
>【14日間無料トライアル実施中】Splashtopについて詳しくはこちら