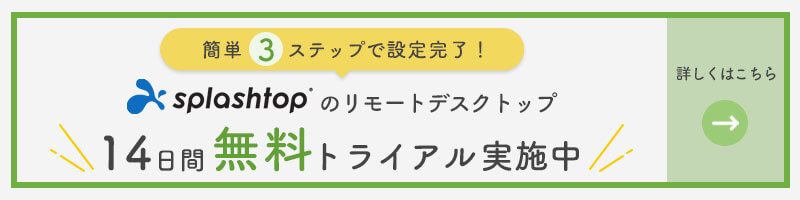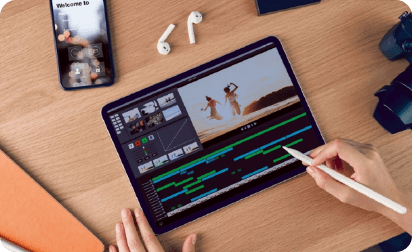こんにちは。スプラッシュトップ編集部です。
PCやスマートフォン、テレビなどの映像を映し出す機器の性能指標として“リフレッシュレート”があります。
オンラインゲームをプレイする方にとっては馴染み深い用語でしょう。
ゲームをしない方でも、高画質のコンテンツやテレビなどが普及する中で「高いリフレッシュレートのほうが良い」などの情報を聞いたことがあるかもしれません。
この記事では、リフレッシュレートの基礎知識と併せて、リフレッシュレートの確認・変更方法、フレームレートとの違い、高いリフレッシュレートのメリット・デメリットについて解説します。
リフレッシュレートとは?
はじめに、リフレッシュレートの基礎知識、さらにリフレッシュレートと混同されることの多い“フレームレート”との違いについて説明します。
1秒あたりの画面の書き換え可能回数
リフレッシュレートとは、ディスプレイが1秒間に画面を書き換えられる回数を表す数値です。単位はHz(ヘルツ)で表され、60Hzであれば1秒間に60回画面を書き換えられることを表します。
PCのディスプレイやテレビなど、映像を映し出す機器の性能指数の1つとして使われます。リフレッシュレートが高いほどなめらかな映像になります。
一般的なディスプレイでは、30~60Hz程度が標準的な値です。60Hzあれば基本的に映像の視聴用途には十分と言われています。
ゲームやスポーツなどの激しい動きの映像をより一層楽しみたい方は、60Hzよりも高いリフレッシュレート値に対応したものがおすすめです。
フレームレートとの違い
フレームレート(fps)とは、1秒間に表示される画像(フレーム)数を表す単位で、fps『frame per seconds』の略です。
映像を表示する側(ディスプレイ)が1秒間に更新可能な画面数がリフレッシュレートですが、フレームレートはディスプレイに出力する側が1秒間に送信可能な画像数を示す、という点で異なります。
最終的に、認識される映像は低い上限値に合わせた映像になるため、リフレッシュレートとフレームレートは同じ値に収束します。
例えば、フレームレートが144fpsの映像をリフレッシュレートが60Hzのディスプレイで見ると、1秒間にできる画面書き換え回数は60回になるため、144fpsの映像でもディスプレイには60Hz(60fps)で映し出されます。
リフレッシュレートが高いことによるメリット・デメリット
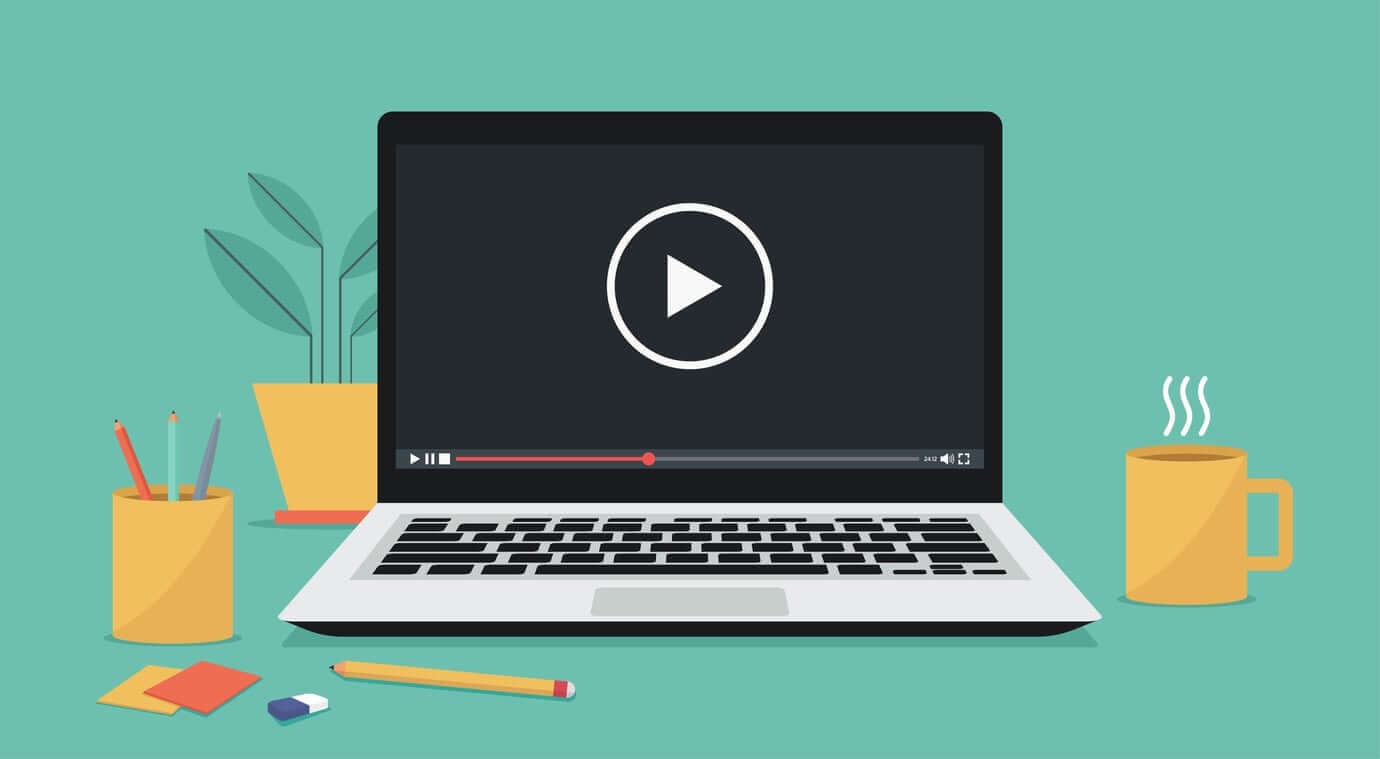
リフレッシュレートが高いとなめらかな映像を実現できるなどのメリットがありますが、デメリットもあるため、併せて確認しましょう。
メリット
映像がなめらかになり、カクつきがなくなることで、モーションブラー(被写体ぶれ)が抑制されます。画面のスクロールもスムーズになるため、デバイスの使いやすさにつながります。
一番大きなメリットが享受できるのは、リズムゲームや競技性の高い格闘ゲームなどをプレイする時です。リフレッシュレートが高いことで、思い通りの動きを実現できます。
リフレッシュレートは、タイミングの取りやすさや視認性にも影響するため、間違いなくゲームの結果を左右する重要な要素と言えるでしょう。
デメリット
前述にもある通りリフレッシュレートの高さは、1秒間に画面を書き換えられる回数の多さです。そのため、リフレッシュレートが高いほど、画面の書き換え回数と比例して電力消費量が増えます。
ノートパソコンやスマートフォンでは、充電の減りが早くなるため注意が必要でしょう。
また、高いリフレッシュレートを実現するためのディスプレイやテレビには高い性能が求められます。一般的なディスプレイやテレビと比べてコストがかかる点はデメリットの一つに挙げられます。
リフレッシュレートの確認・変更方法
リフレッシュレート値は、ディスプレイやテレビなどの取扱説明書などに記載されています。ただ、PCに接続したディスプレイは動作している実際のレート値が説明書に記載しているリフレッシュレートよりも低い設定になっている可能があります。
今回はWindowsとmacOSでの確認・変更方法を紹介します。
Windows
Windows 10で利用しているディスプレイのリフレッシュレートは次の手順で確認・変更できます。
1. 画面左下の「Windowsマーク」を右クリックし、「設定」を選択
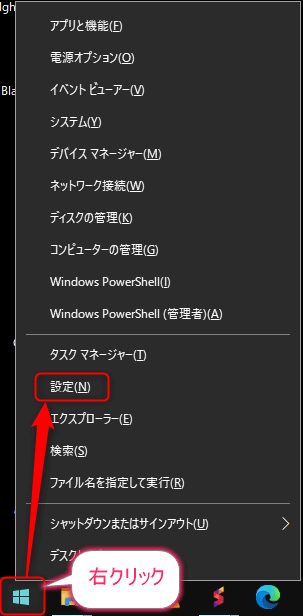
2.設定画面から「システム」を選択
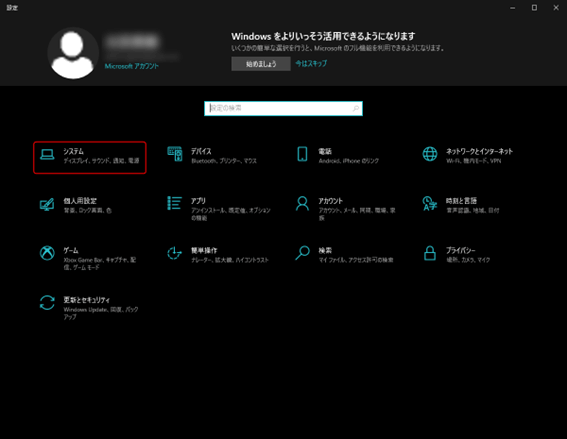
3.システム設定画面から「ディスプレイ」を選択し、下へスクロールして「ディスプレイの詳細設定」を選択
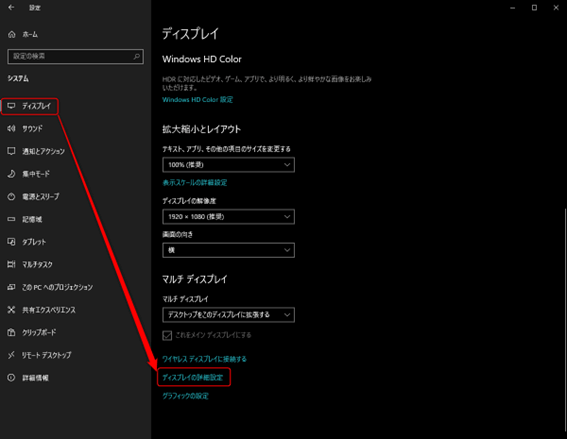
4.「ディスプレイの詳細設定」から、リフレッシュレート値を確認する。レートを変更する場合はプルダウンから設定したいHzを選択
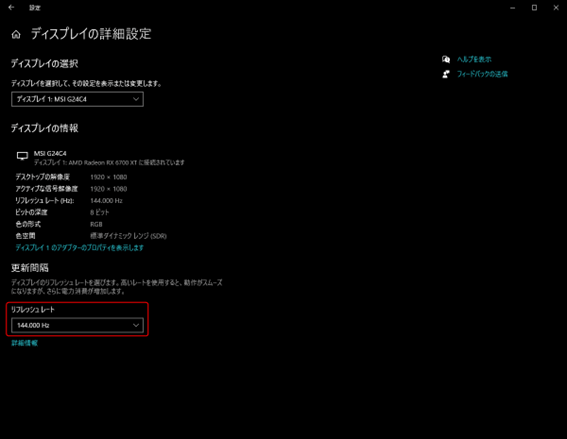
複数のディスプレイを利用している場合は、「ディスプレイを選択して、その設定を表示または変更します」から、該当のディスプレイを選択し4.の手順でリフレッシュレートを確認・変更してください。
ディスプレイは複数のリフレッシュレート値に対応している場合が多く、利用状況に合わせて最適なリフレッシュレートを選択すると良いでしょう。
macOS
続いてはmacOSで利用しているディスプレイのリフレッシュレートの確認・変更方法を解説します。
1つ注意点として、macOSは外部ディスプレイと接続している必要があります。PC本体のディスプレイのみを使用している場合はリフレッシュレートの確認・変更ができません。
1.「アップルメニュー(リンゴマーク)」を右クリックし、「このMacについて」を選択
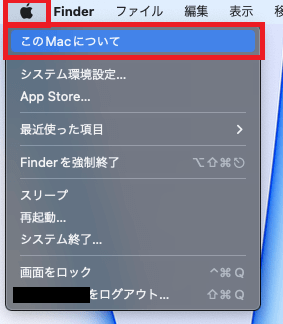
2.「概要」タブから「システムレポート」ボタンをクリック
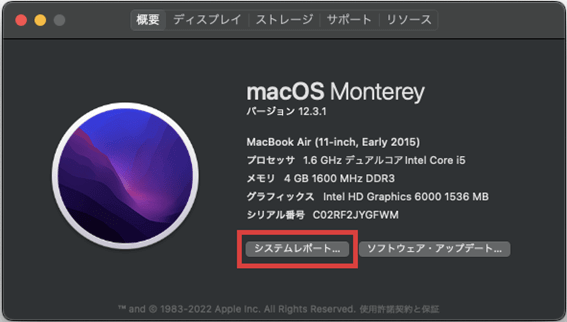
3.ハードウェア項目の「グラフィックス/ディスプレイ」を選択し、「UI疑似解像度」のHzの値を確認する
※外部ディスプレイを使用していない場合は「UI疑似解像度」の項目自体が表示されない
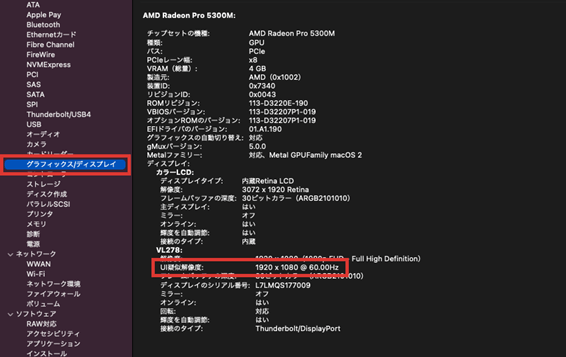
ここからはリフレッシュレートの変更をする方法です。
1.「アップルメニュー(リンゴマーク)」を右クリックし、「このMacについて」を選択
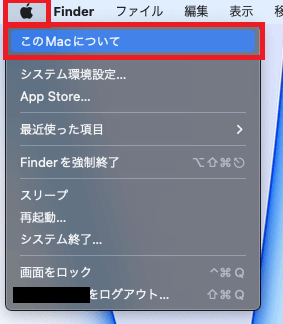
2.「ディスプレイ」タブを選択し、「ディスプレイ環境設定」ボタンをクリック
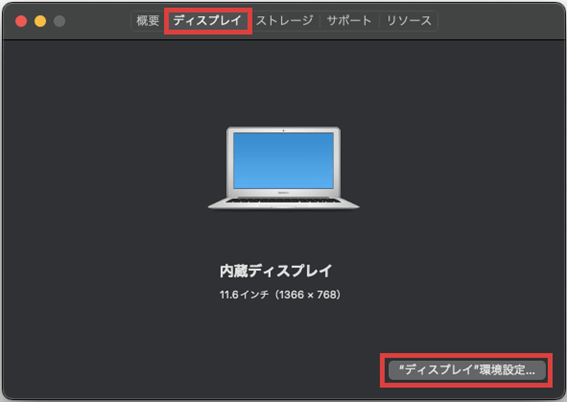
3.「リフレッシュレート」の値を変更する
※外部ディスプレイを使用していない場合は「リフレッシュレート」の項目自体が表示されない
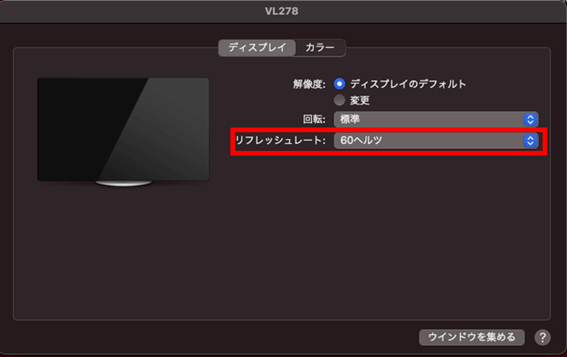
なお、macOS搭載のPCのなかには、リフレッシュレートの変更ができない機種も存在するので注意してください。
まとめ
リフレッシュレートは、「1秒間の画面の書き換え回数」を表す数値であり、ディスプレイやテレビなどの性能指標の一つです。高いリフレッシュレートはなめらかな映像を楽しめるなどとメリットがありますが、デメリットもあります。
特に競技性の高い格闘ゲームやリズムゲームをやる人、スポーツなど激しい動きの映像を見る人には大事な設定になるので、フレームレートとの違いを理解し、本記事を参考にリフレッシュレートを確認してみてください。
今まで以上の映像体験を求める場合は、リフレッシュレートの指標を1つの検討材料としてディスプレイやテレビを購入してみてはいかがでしょうか。