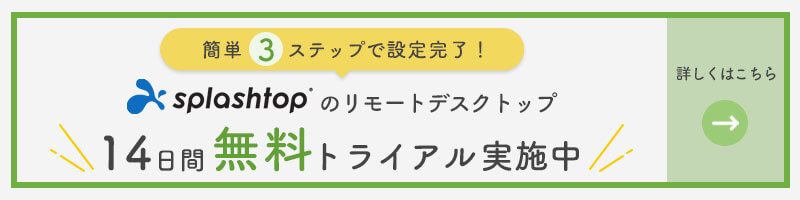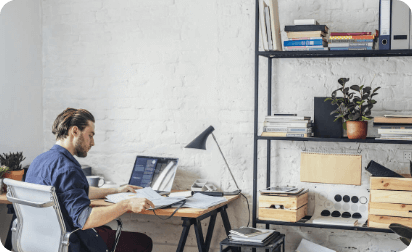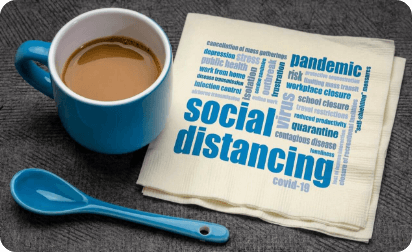こんにちは。スプラッシュトップ編集部です。
今や動画編集が未経験でも、誰でも簡単に動画編集できるアプリやソフトウェアが登場しており、PCだけではなくiPhoneやiPadでも簡単に動画編集が行えます。
しかし、多くの動画編集アプリのなかからどのアプリを選択するべきか、悩んでいる方も多いのではないでしょうか。
そこで今回は、iPhone/iPadで利用できるおすすめの動画編集アプリや、アプリの選び方と注意点、また動画編集をするなら併せて知っておくべきApple製のCPUチップ“M1”について紹介します。
iPhone/iPadの動画編集アプリの選び方
iPhone/iPadで利用可能な動画編集アプリのなかから、自分に適したアプリを選ぶポイントを解説します。
目的に合わせた機能の有無
まずは、iPhone/iPadを使って実現したい動画編集の機能を保有するアプリか確認することが重要です。
例えば、動画のカットや音楽の合成だけができれば良いのか、文字入れやモザイクなどのエフェクトを豊富に取り入れたいのかなど、どのような動画編集を行いたいかによって選択するアプリは異なります。
自身が作成したい動画のイメージを事前に持ち、それが実現できるアプリを選択しましょう。
作成可能な動画の尺(長さ)
動画編集アプリのなかには、無料で利用できるものも多く提供されていますが、動画の尺が限られている場合がほとんどです。
例えば、有料版は尺の制限がなく、無料版は5分までの動画しか作成できないアプリもあります。長尺の動画を作成したいと考えている場合は、有料プランの利用も検討しましょう。
また、無料版では使用する動画アプリのロゴ(ウォーターマーク)が編集後の動画に入ることがあるため、その有無も確認しておくと安心です。
アプリの知名度
候補のアプリのなかに知名度や人気が高いものがあれば、積極的に利用することをおすすめします。
知名度や人気の高いアプリは多くの利用者がいることから、アプリの操作方法や編集のコツなどの情報も豊富です。何かアプリに関して困ったときも、インターネットなどで解決策を見つけやすいため不便を感じることが少ないでしょう。
知名度や人気の低いアプリは開発が停止したり、バージョンアップなどが行われなくなったりする可能性も考えられます。知名度の高いアプリにはその心配がなく、長期間安定して利用できるメリットもあります。
iPhone/iPadでおすすめの動画編集アプリ

ここからは実際にiPhone/iPadでおすすめの動画編集アプリについて紹介します。それぞれの特徴を簡単にまとめましたので、アプリ選びの参考としてください。
iMovie
iMovieはApple製の動画編集アプリで、iPhone/iPadには最初から用意されています。有料の動画編集アプリと同等の機能を有しており、映画の予告編のような美しい動画が簡単に作成可能です。
フォントの種類が少なく、テロップの位置を自由に移動できない点がデメリットですが、すぐに無料で使える点は最大のメリットといえるでしょう。
LumaFusion
LumaFusionは有料のアプリ(3,680円)ですが、操作性が良くYouTuberにも人気の動画編集アプリです。他のアプリに比べて動画の書き出し速度が速く、まるでPCを使っているような高い操作性が魅力です。動画編集の機能も豊富なのでiPhone/iPadを使って本格的に動画編集をしたい方におすすめです。
Adobe Premiere Rush
Adobe Premiere Rushは、動画編集のプロも使用するAdobe Premiere Proを簡素にしたイメージの動画編集アプリです。外出先でも動画編集ができるように作られており、iPhone/iPadでも使いやすい機能的なユーザーインタフェースが特徴です。
こちらも基本的には有料のアプリ(450円~/月)ですが、書き出し回数が制限される無料版で試用することもできます。
InShot
InShotは、InstagramやTikTokなどのSNS向けの動画編集に適したアプリです。ユーザーインタフェースが縦向き画面に最適化されており、動画をデコレーションするためのテンプレートが豊富に用意されています。
無料で利用する際にはウォーターマークが入るため、ウォーターマークを取り除きたい場合は有料版(450円/月)を購入する必要があります。
Video Show
Video Showは動画編集をしたことのない初心者でも、扱いやすい動画編集アプリです。フィルターや効果音・BGMなどの動画素材が充実しており、音声変換機能もあるためSNS投稿用の動画編集にも役立つでしょう。
こちらも無料で利用できますが、その場合はウォーターマークがつき、動画の尺も制限されます。
iPhone/iPadの動画編集における注意点
実際にiPhone/iPadで動画編集をする前に、より快適に動画編集を行うためにいくつか気をつけるべき点を紹介します。
画面サイズはなるべく大きいほうがよい
iPhone/iPadで動画編集を行う際は、小さな画面を拡大しながら、編集業務を行うことができます。但し、動画編集は操作が細かいため、iPhone/iPadのなるべく画面サイズは大きいほうが操作しやすく、快適に利用できます。
これから、iPhone/iPadを購入して動画編集をする場合は、大きい画面のモデルや、外付けディスプレイと接続できるモデルを選択することをおすすめします。
ストレージの容量に注意
iPhone/iPadはストレージ容量に応じて複数のモデルが存在しますが、動画編集をするのであれば、最低でも256GB以上のモデルを選ぶほうが良いでしょう。動画データは非常に重く、長時間の動画は一つのデータで数GBものサイズになることも珍しくありません。
ストレージの容量が少ないと動画編集後の保存に時間がかかる、そもそも容量が足りずに編集が行えないといった問題が起こる可能性も考えられます。
高度な編集は難しい場合がある
しかし、アニメーションを用いるなどの高度な動画編集は、性能面で難しい場合があります。
そのため、高度な動画編集を行う場合はPCの利用が最適です。
“M1”チップで高度な動画編集も快適に
iPhone/iPadの動画編集についてご紹介してきましたが、さらに高度な動画編集を行う場合は、MacBook ProなどのハイエンドモデルPCを用意することをおすすめします。
Mac製品の場合は、2020年11月に発表されたApple製のカスタムCPUチップである“M1”を搭載した製品を使うことで、さらに動画編集を快適に行えます。M1チップ搭載のMac製品(MacBook Air、MacBook Pro、Mac mini)は、最新のWindowsノートPCと比べても最大2倍のCPU性能を持ち、バッテリー消費を抑えながら動画編集にかかる作業のすべてを効率的に実施できます。
また、Mac製品は他社製品と違い、多層防御という原則を採用しているためセキュアなノートPCでもあります。ソフトウェアの自動更新やデータの暗号化など、複数のレイヤーにわたりセキュリティ対策が施されているため、安心して利用することができます。
なお、高度な動画編集ほどPCの性能は大きく影響するため、動画編集用のPCを用意する場合はM1チップ搭載のMac製品の検討をおすすめします。
リモートでの高度な動画編集には“Splashtop”がおすすめ
近年は新型コロナウイルスの影響で、リモート環境での動画編集の機会も増えています。しかし、容量の大きな動画の編集や書き出しが必要な場合、相応なGPUや容量を持ったPCが必要となり、リモートで作業するには会社のPCを持ち帰ったり、自宅用に機材を新たに購入したりしなくてはいけません。
そこで、画面転送で遠隔PCの操作が可能なリモートデスクトップを用いて動画編集をしようとする方も増えています。ただ、従来のリモートデスクトップ製品ではその仕組み上、スムーズな動画編集が実現できませんでした。
そこで、動画編集をリモートで行うのにあたりおすすめしたいリモートデスクトップソリューションが“Splashtop”です。Splashtopでは独自の画面転送技術によって滑らかな画面転送(毎秒30フレーム)を可能にしているので、画面がカクカクするといったストレスなく、会社にいる時と同じように動画制作業務を行えます。
また、作成した動画の書き出しデータは会社PCに保存されるため、持っているPCやiPhone/iPadの容量を気にする必要もありません。
リモートでも高度な動画編集を行いたい方には、M1チップ搭載のMac製品、Final Cut Pro Xなどのプロ向け動画編集アプリ、そしてSplashtopを組み合わせて利用することをおすすめします。
実際にSplashtopを用いてiPhone8からMac miniに接続しFinal Cut Proで編集操作を行っている動画をご覧ください。
まとめ
iPhone/iPadでも動画編集は可能であり、そのための動画編集アプリも多く存在します。動画編集アプリには無料のものから有料のものまでさまざまなアプリがあるので、編集目的や作成可能な動画の尺、アプリの知名度などを基準に選択すると良いでしょう。
ただし、iPhone/iPadだけではレベルの高い動画編集が難しいのは事実です。より高度な動画編集を行いたい方は、M1チップ搭載のMac製品を利用することをおすすめします。
また、Splashtopを利用すれば、iPhone/iPadからでも高度な動画編集をスムーズに行えます。現在無料トライアルを実施中なので、iPhone/iPadでハイレベルな動画編集をしたいと考えている方は、ぜひ一度Splashtopを活用してリモートからのノンストレスな動画編集を体験してみてください。
>【無料トライアル実施中】Splashtopについて詳しく知りたい方はこちら